vagrantにCentos7をインストールします。
手順は下記の通りになります。
- デスクトップにweb_developフォルダーを作成します
- web_developフォルダーにvagrantフォルダーを作成します
- vagrantフォルダーを開きます。
- windows検索でcmdを入力し、コマンドプロンプトを開きます
- コマンドプロンプトに cd 3のvagrantフォルダーまでのパスをコピーして貼り付けます
フォルダーまでのパスのコピーは下記の画像の通りになります。
青枠のなかでクリックしたら絶対パスが表示するのでそれを Ctrl + c でコピーします。
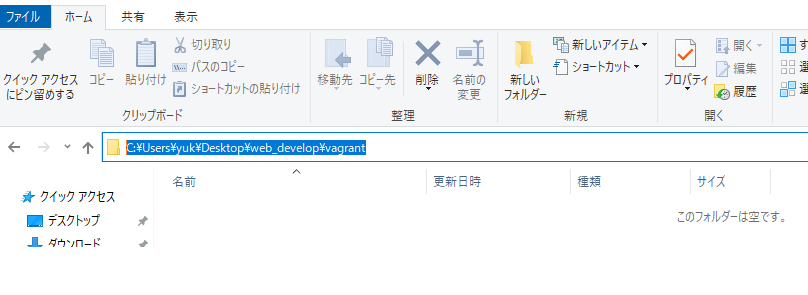
コピーしたらコマンドプロンプトを開き
cd 先ほどコピーした絶対パスを張り付けてエンターを押下します。
そしたら、先ほどコピーした絶対パスに移動します。
コマンドプロンプトの起動方法がわからない方はgoogle検索でwindows コマンドプロンプト 起動で検索してみてください。
起動方法が見つかります。
cd C:\Users\yuki\Desktop\web_develop\vagrant
C:\Users\yuki ここはあなた自身の環境になります。
コマンドプロンプトに下記のコマンドを張り付けてエンターキーで実行します。
vagrant init geerlingguy/centos7
上記のコマンドは vagrantサイトが管理しているLinux Centos7をダウンロードするための前準備です。
コマンドが完了したらデスクトップのweb_develop\vagrant\フォルダーにVagrantfileが作成されます。
実行結果内容
A `Vagrantfile` has been placed in this directory. You are now
ready to `vagrant up` your first virtual environment! Please read
the comments in the Vagrantfile as well as documentation on
`vagrantup.com` for more information on using Vagrant.
次にコマンドプロンプトに vagrant up を張り付けて実行してください。
C:\Users\yuki\Desktop\web_develop\vagrant>vagrant up
Bringing machine ‘default’ up with ‘virtualbox’ provider…
==> default: Importing base box ‘geerlingguy/centos7’…
==> default: Matching MAC address for NAT networking…
==> default: Checking if box ‘geerlingguy/centos7’ version ‘1.2.26’ is up to date…
==> default: Setting the name of the VM: vagrant_default_1668232226955_3474
==> default: Fixed port collision for 22 => 2222. Now on port 2201.
==> default: Clearing any previously set network interfaces…
==> default: Preparing network interfaces based on configuration…
default: Adapter 1: nat
==> default: Forwarding ports…
default: 22 (guest) => 2201 (host) (adapter 1)
==> default: Booting VM…
==> default: Waiting for machine to boot. This may take a few minutes…
default: SSH address: 127.0.0.1:2201
default: SSH username: vagrant
default: SSH auth method: private key
default:
default: Vagrant insecure key detected. Vagrant will automatically replace
default: this with a newly generated keypair for better security.
default:
default: Inserting generated public key within guest…
default: Removing insecure key from the guest if it’s present…
default: Key inserted! Disconnecting and reconnecting using new SSH key…
==> default: Machine booted and ready!
==> default: Checking for guest additions in VM…
==> default: Mounting shared folders…
default: /vagrant => C:/Users/yuki/Desktop/web_develop/vagrant
vagrantより無事にCentos7がインストールされました。
ではoracle vmを開き確認してみましょう

無事に仮想マシンが稼働しました。
今の状態では仮想マシンにIPaddressを固定で持っていないのでその設定を行います。
一旦、コマンドプロンプトで仮想マシンを停止するコマンドを実行します。
開いているコマンドプロンプトで
vagrant halt で仮想マシンを停止します。
vscodeエディターを開きweb_develop\vagrant\フォルダーにVagrantfile
を編集します。
編集内容はIPaddressの設定と仮想マシンのメモリーの設定を行います。
vscodeの上にVagrantfileを捕まえてドロップして開きます。
35行目
52行目あたりから抜粋
コメントは外して下記の通りに変更します
memory=”2048″は仮想マシンOSに割り当てるメモリーになります。
編集が完了したら保存します。
保存が完了したらコマンドプロンプトでvagrant upで仮想マシンを起動します。
仮想マシンが起動したら、今度はteratermを起動して仮想マシンのCentos7にログインしてみます。
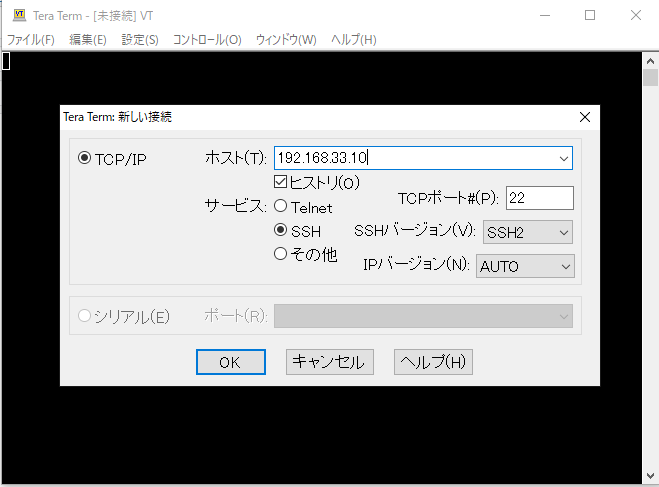
続行を選択します。
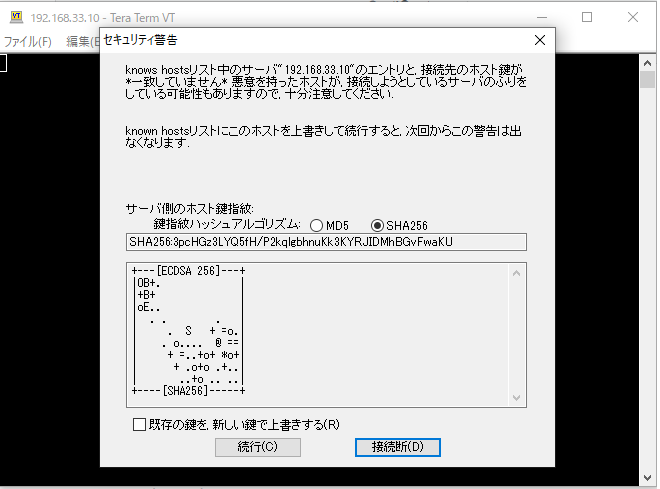
認証を求められるので
ユーザー名とパスワードを入力します
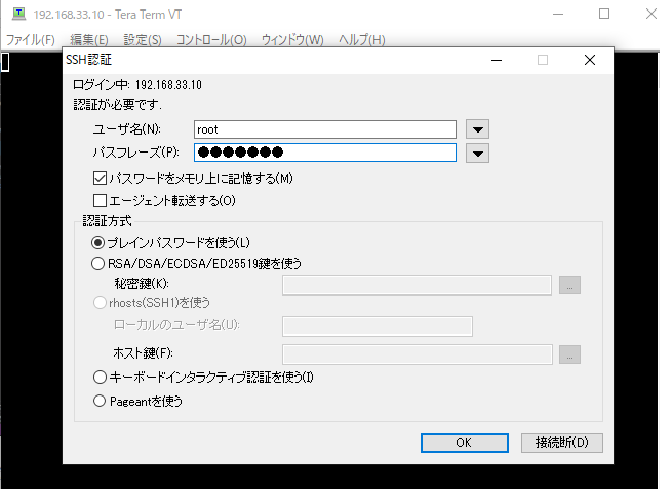
ユーザー名は root
パスワードは vagrant
と入力してOKで仮想マシンにログインします。
どうでしたか?
仮想マシンを無事に起動できましたか? それとも起動できずにエラーが発生しましたか?
私も、別のパソコンに同じ手順を踏んで開発環境を構築したのですが、見事にエラーになり
仮想マシンを起動できませんでした。
エラー内容はパソコンの状態によってバラバラですが、コマンドプロンプトに必ずerror:xxxxxxと出力します。
そのエラー内容をコピーしてgoogleで検索をかけて解決策を見つけ出して、エラーアンドトライで繰り返してください。
また、oracle vmをアインストールして、再度インストールしたら、正常に動作したりする場合もあります。
では、上記の環境構築を動画撮影して、youtubeにアップする予定です。
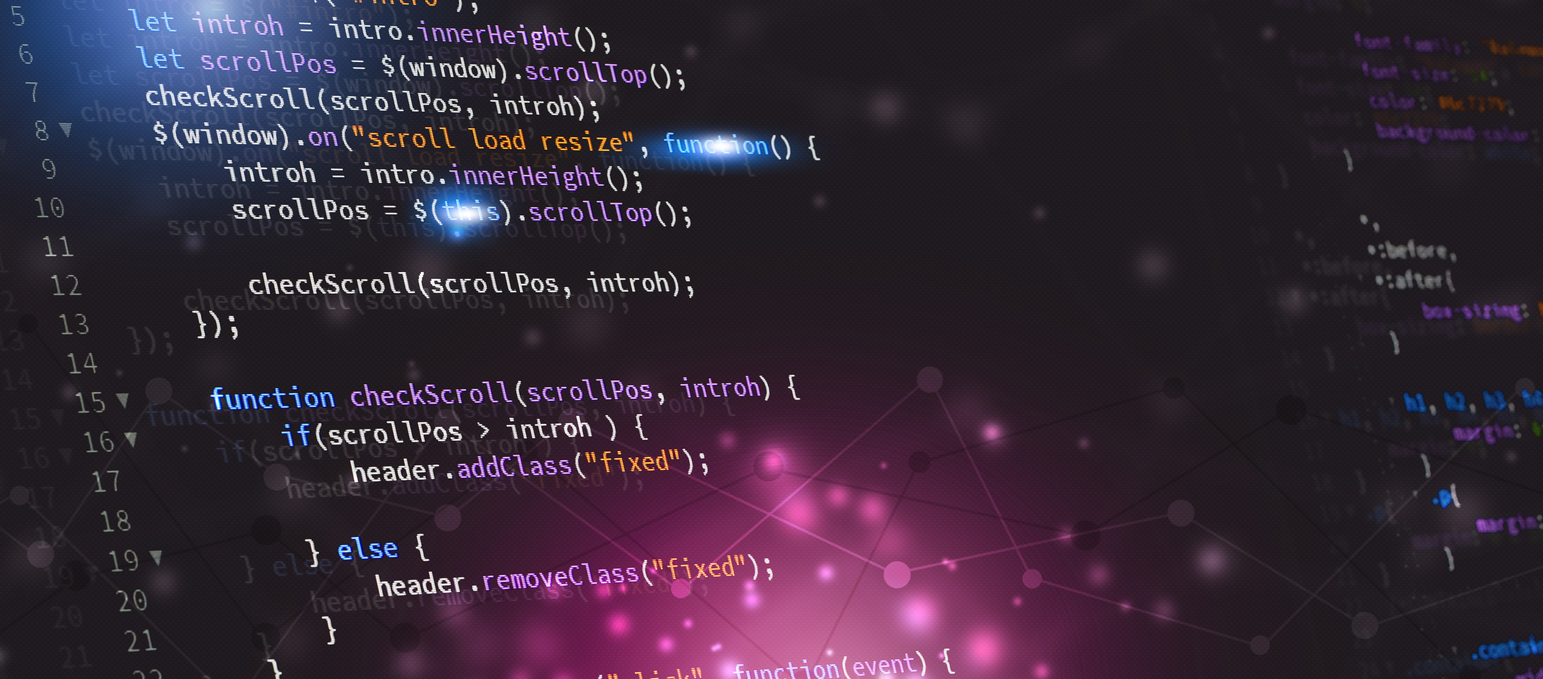
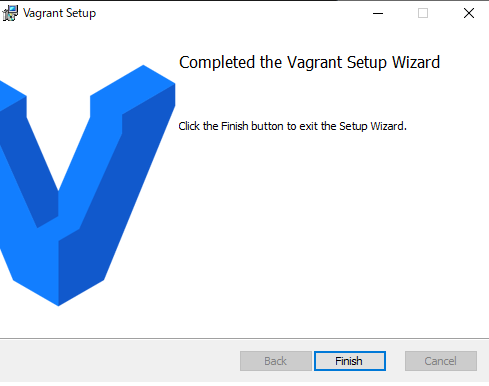

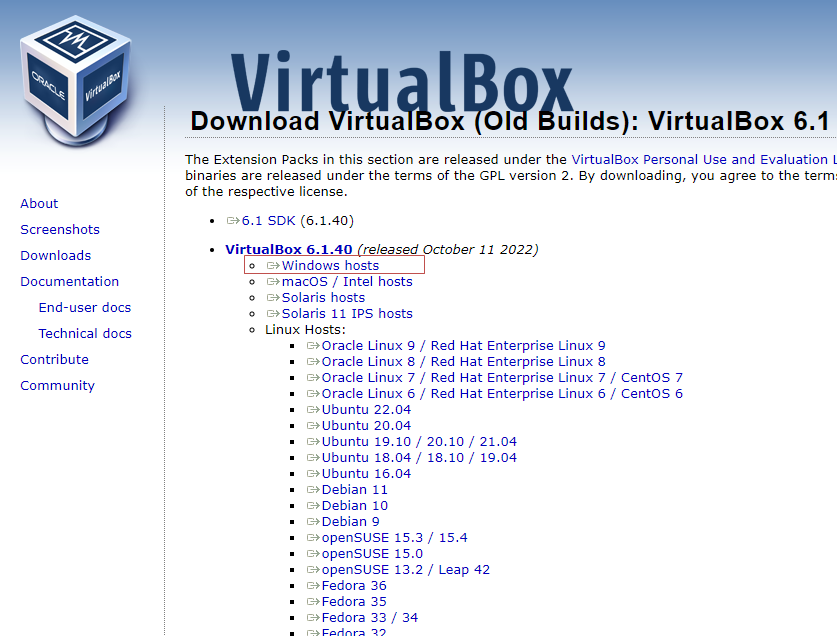
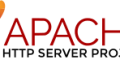
コメント